キーボードにあるAlt、あなたは使いこなせていますか?
【Ctrl + C】などのショートカットキーを使える人は多いけど、意外とAltキーを使いこなせている人は少ないです。
Altキーの使い方を知れば、今までマウスでやっていた操作がキーボードだけでできるようになっちゃうんです!実はそれくらい重要なキーなんですよ!
そして、キーボード → マウス → キーボードのような不要な行き来をする回数を減らせるので作業スピードが劇的に速くなります!
ということで、今回はAltキーの使い方について実例付きで紹介していきます。
仕事に役立つこと間違いなしなので、ぜひ覚えていってくださいね!
Altキーの使い方【エクセルを使って紹介】
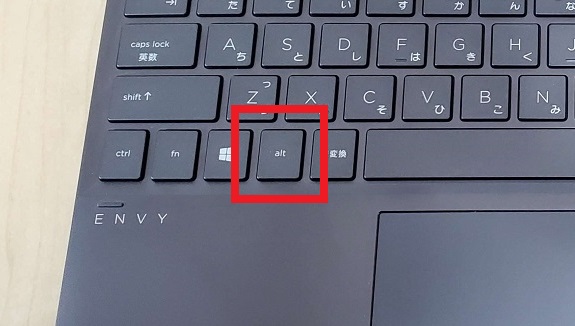
Windowsのパソコン&エクセルを使って、Altキーをどのように活用するのか紹介していきます!
- Step 0Beforeの状態
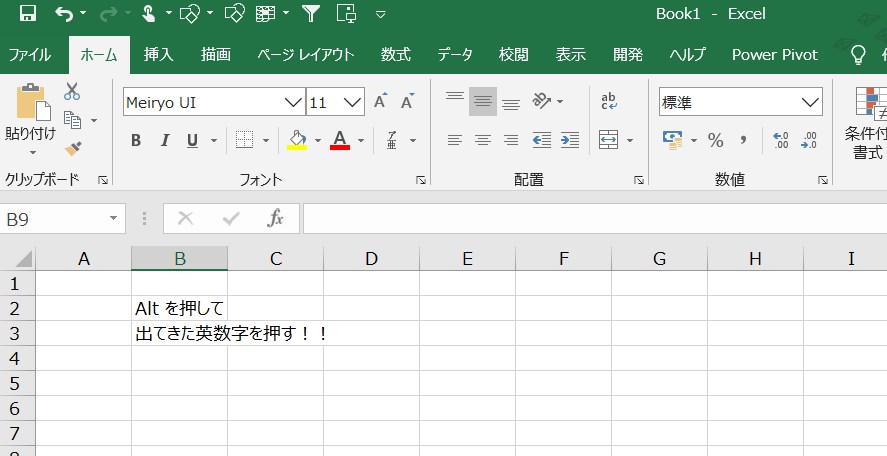
まずは何もしていない状態です。
- Step 1Altを1回押してみる

Altキーを1回押した状態 Altキーを1回押すと上図赤枠内のタブメニューの上に英数字が表示されます。
この英数字をキーボードで押すことでメニューを選んでいく感じです!
- Step 2「ホーム」を選択したいのでキーボードのHを押す。
Step 1の状態からキーボードのHを押すと以下のように、【ホーム】タブの中にある項目を選べるようになります。
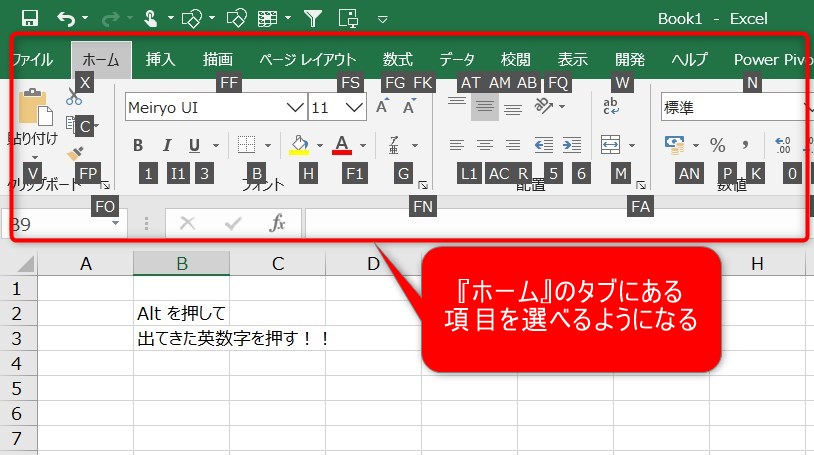
「Alt」 → 「H」と押し進めた状態 - Step 3キーボードの1を押して太文字にする
太文字にするには「B」のアイコンをクリックする必要があります。これに対応するのが「1」。
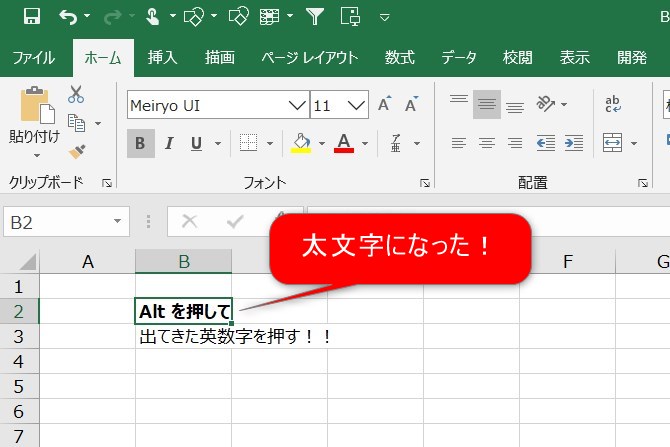
基本的な流れは以上です!
自分のやりたい操作をAltからスタートして、順に英数字を入力していくという感じですね。

使い方が分かれば簡単ですよね!
これを覚えておけば、キーボードから手を離さずに様々操作を行えるわけです!!
補足:2桁になっているのはどうするのか?
言葉だとわかりにくいかもしれませんが、例えば下図の赤枠ないにある「FF」とか「FG」ですね。
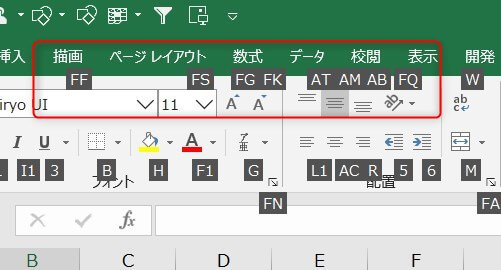
これはどうすればいいのかというと、順番に押していくだけです。
例えば文字サイズを大きくする「FG」を例にすると、上図の状態から1度Fを押すと次の画面になります。
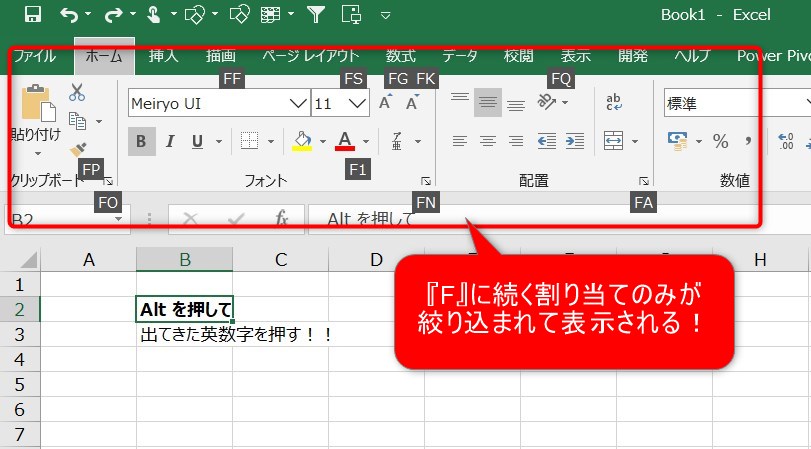
Fに続くものが絞り込まれて表示されるので、次はGを入力すると「文字のサイズアップ」が実行されます!
まとめ:Altを押したら、あとは表示に従うだけ!

今回はエクセルを例に紹介しましたが、エクスプローラーや他のソフトでも操作は同じです!
Altがあれば、キーボードでは一見操作できなさそうな項目も選択することができちゃうんですね~

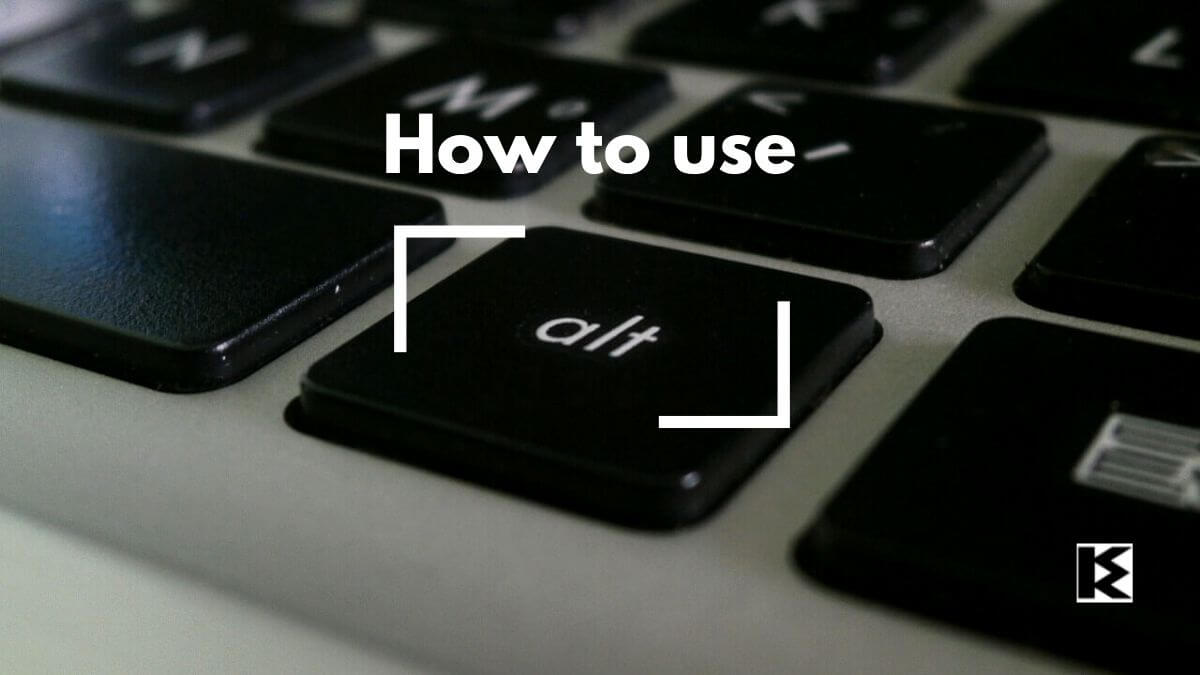

コメント